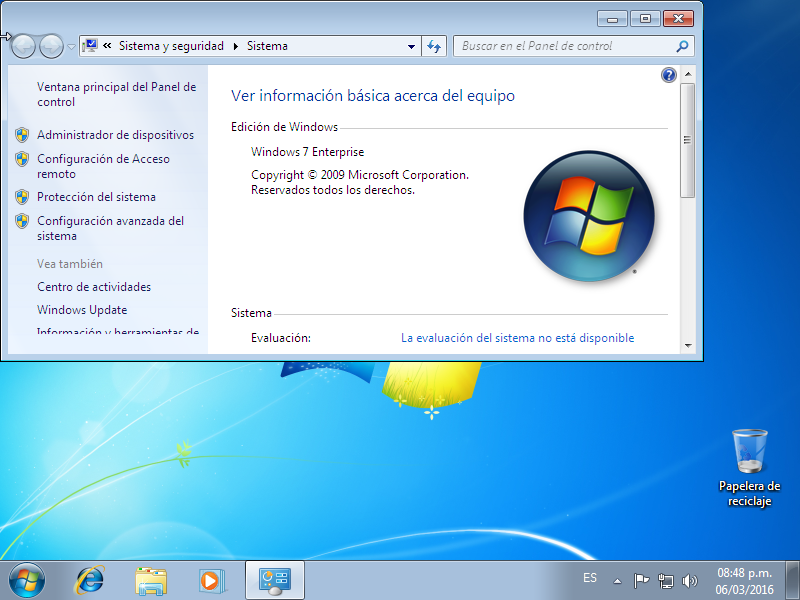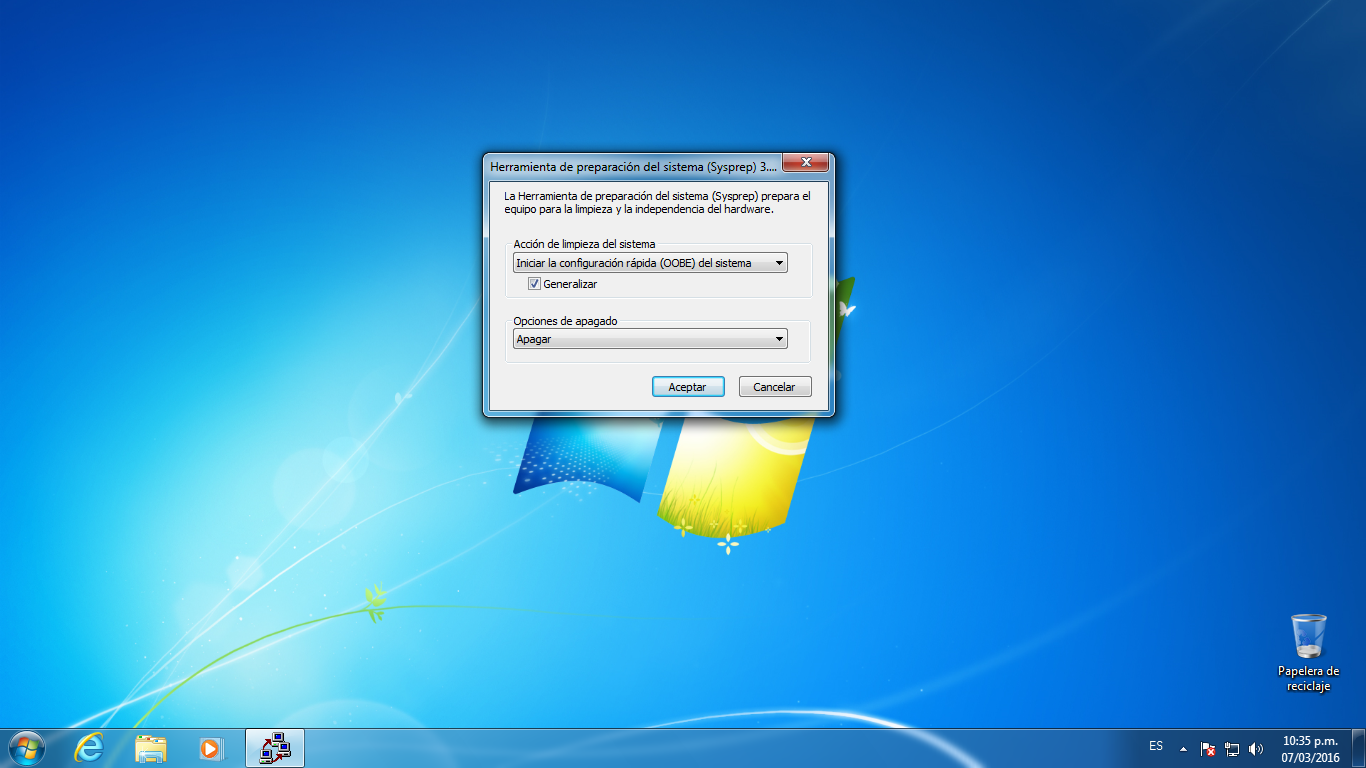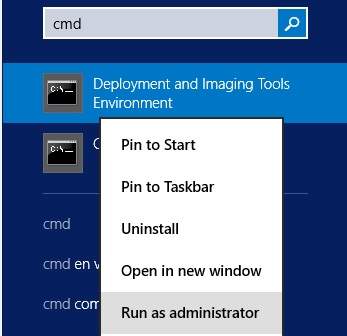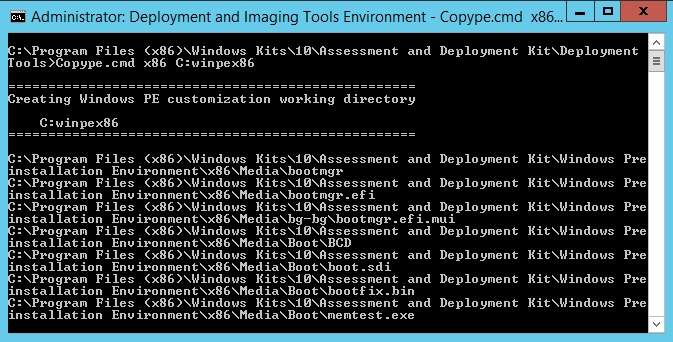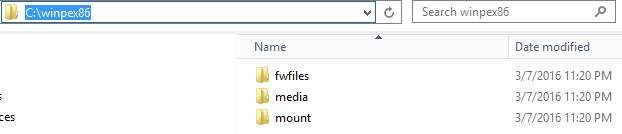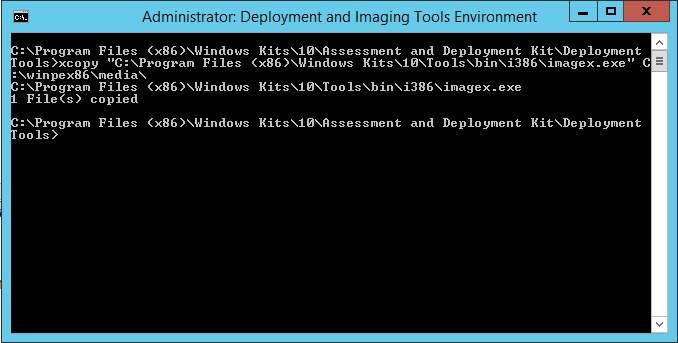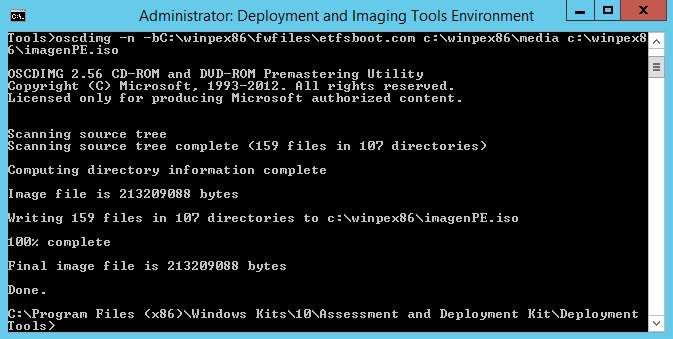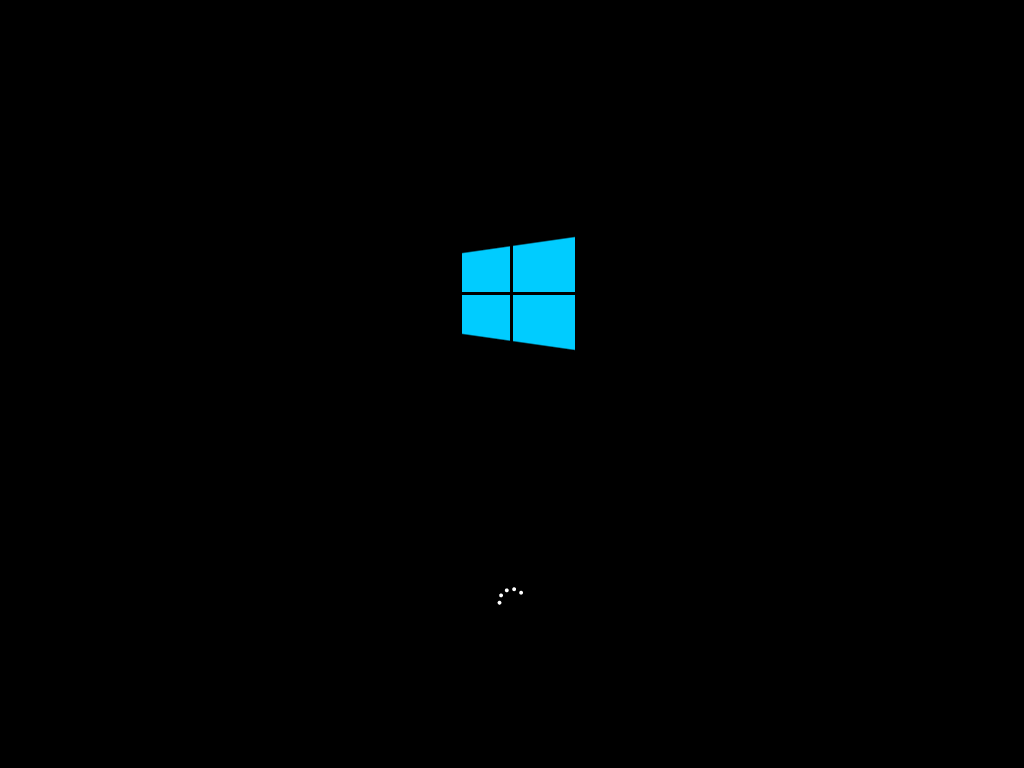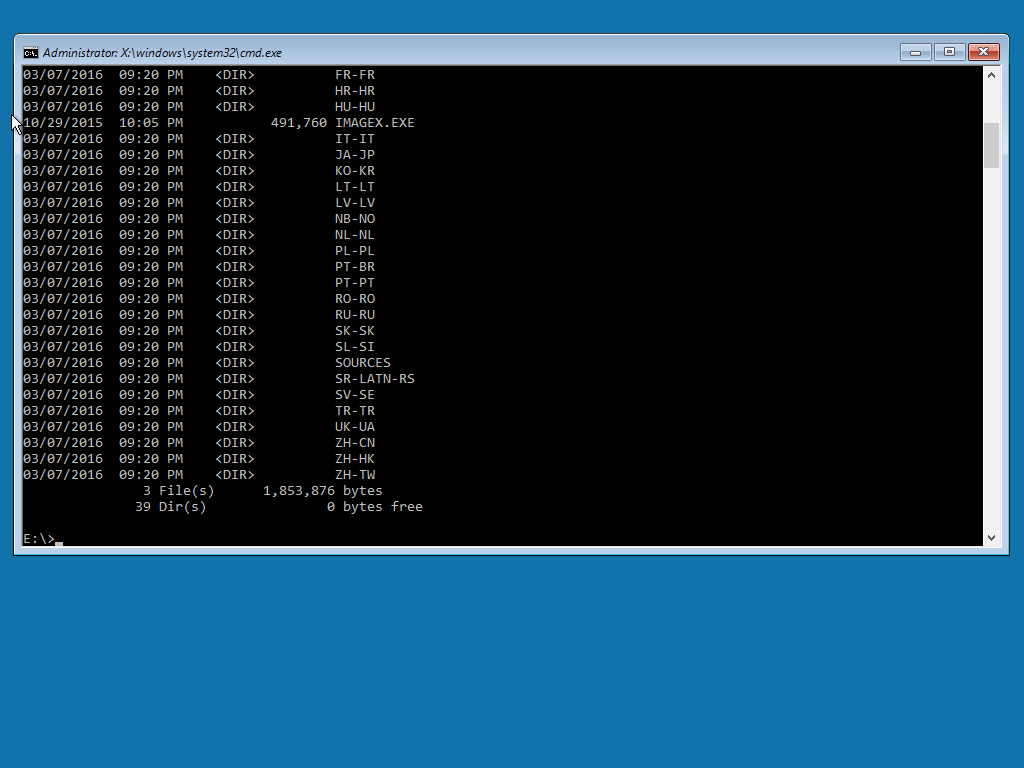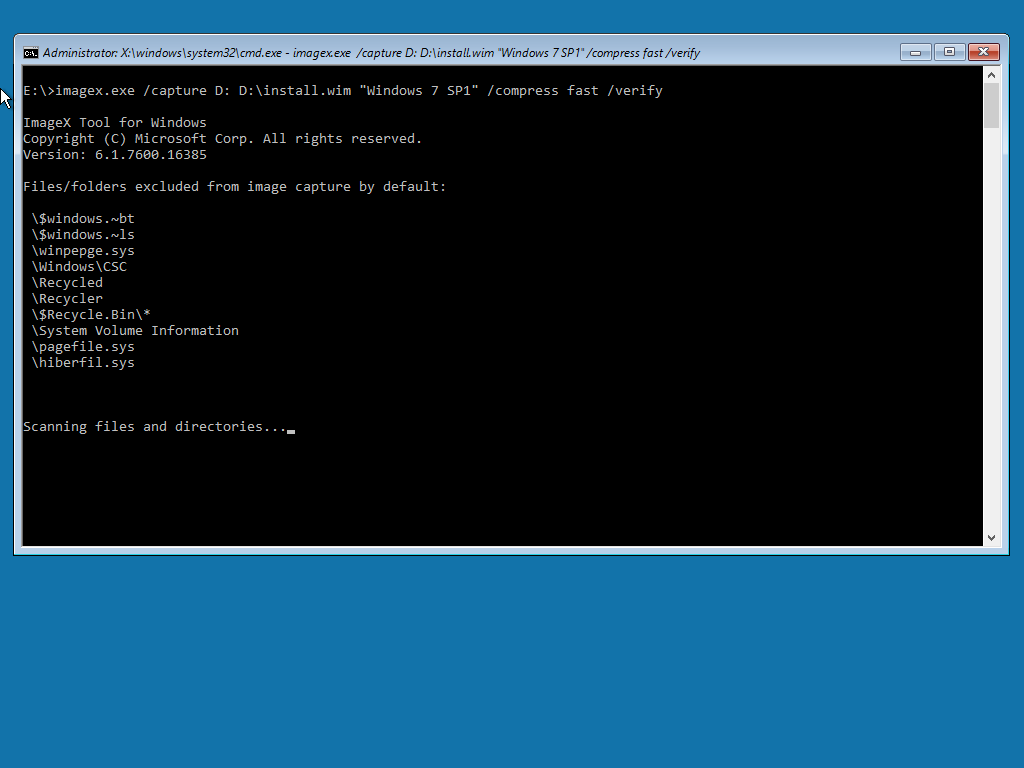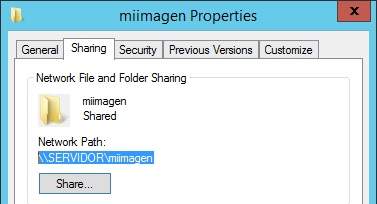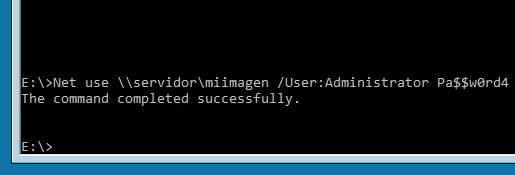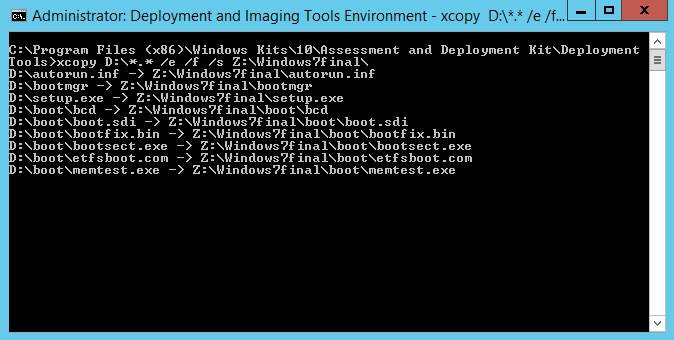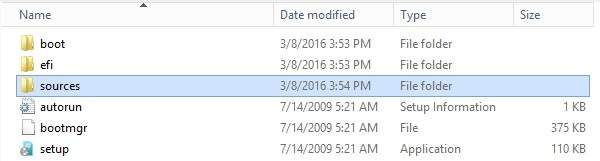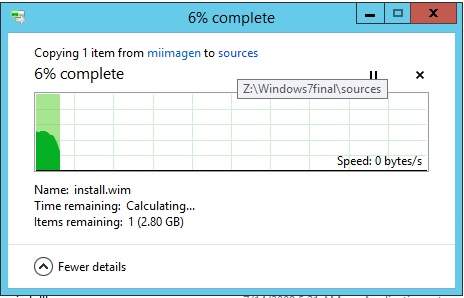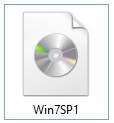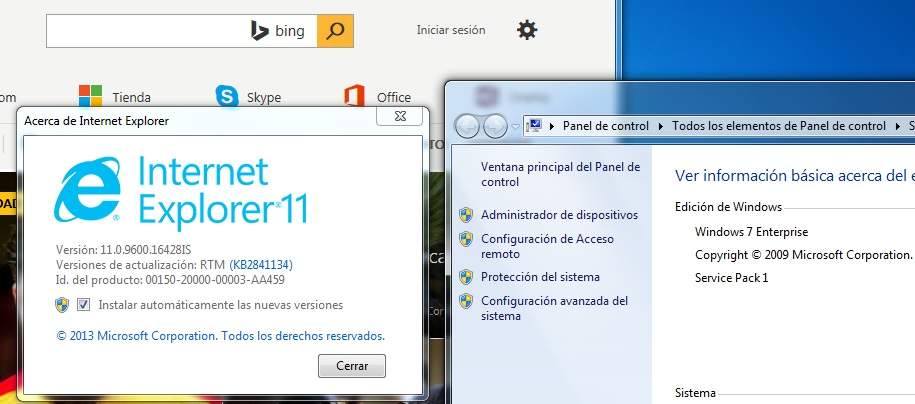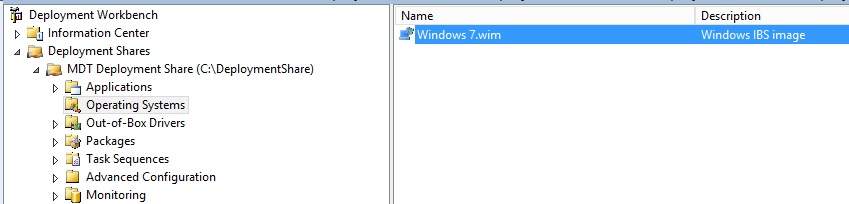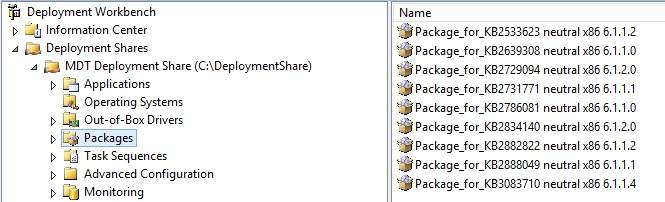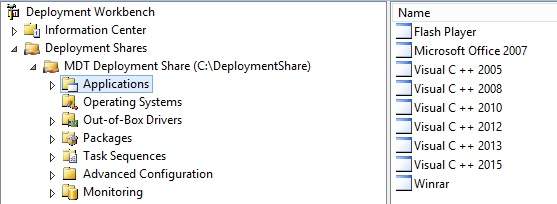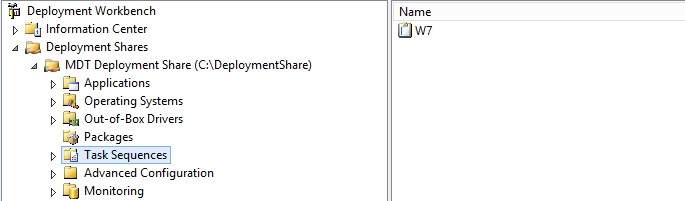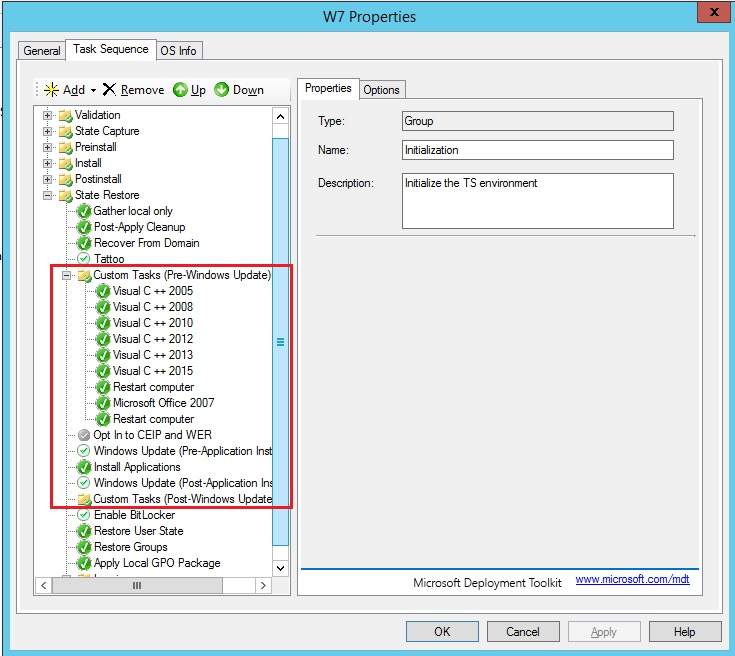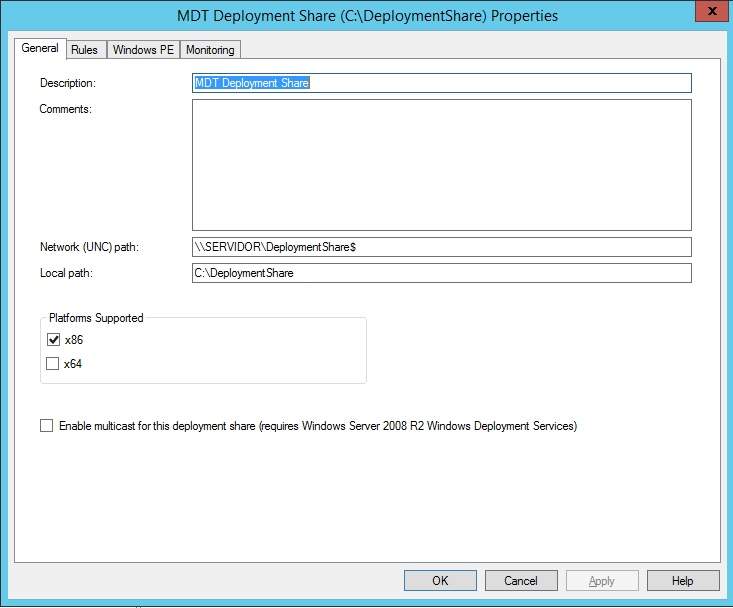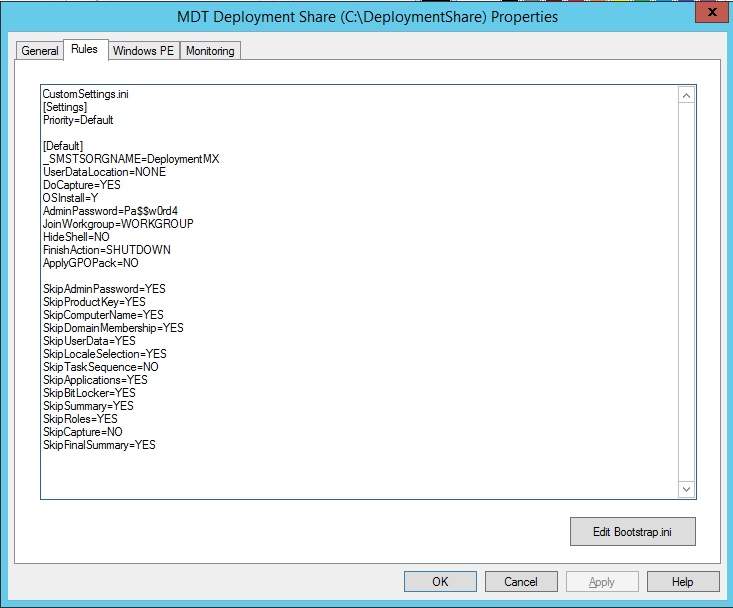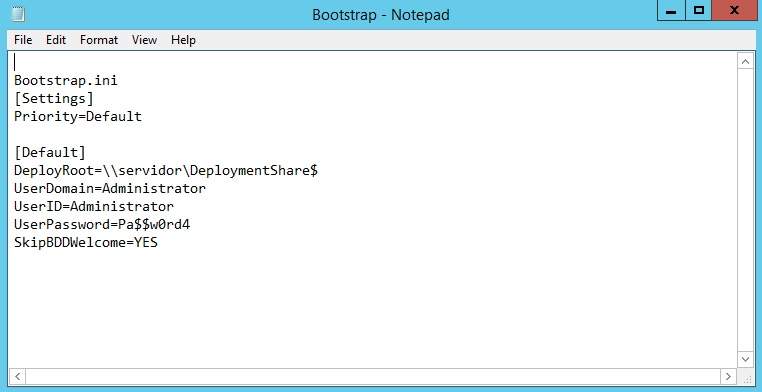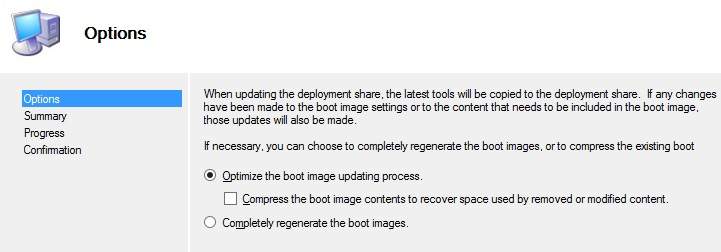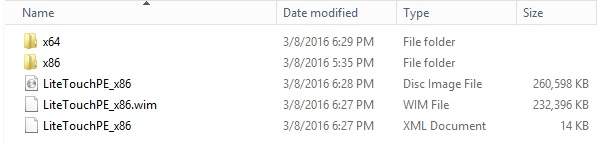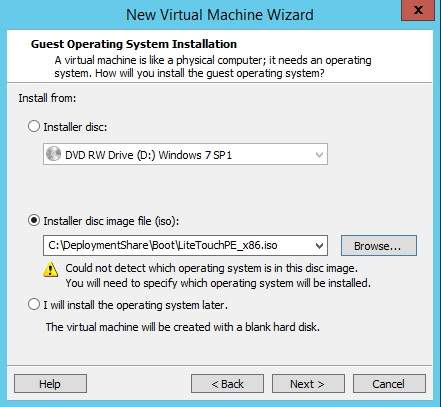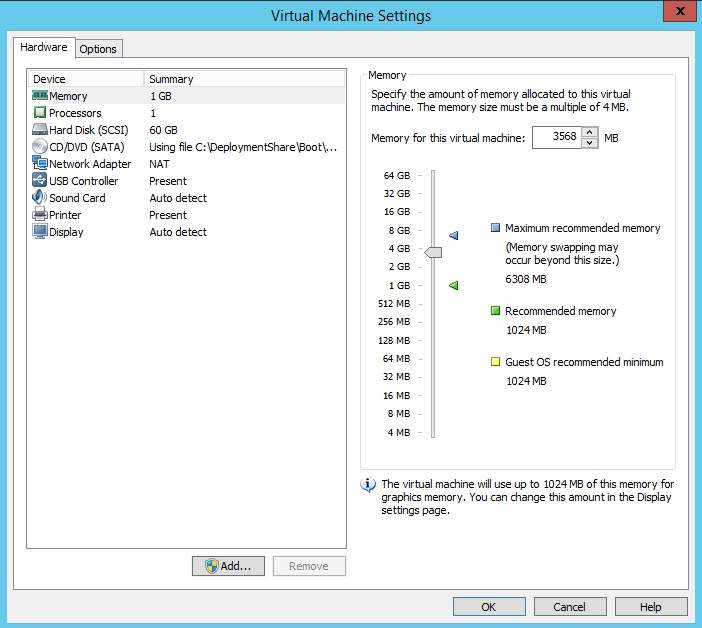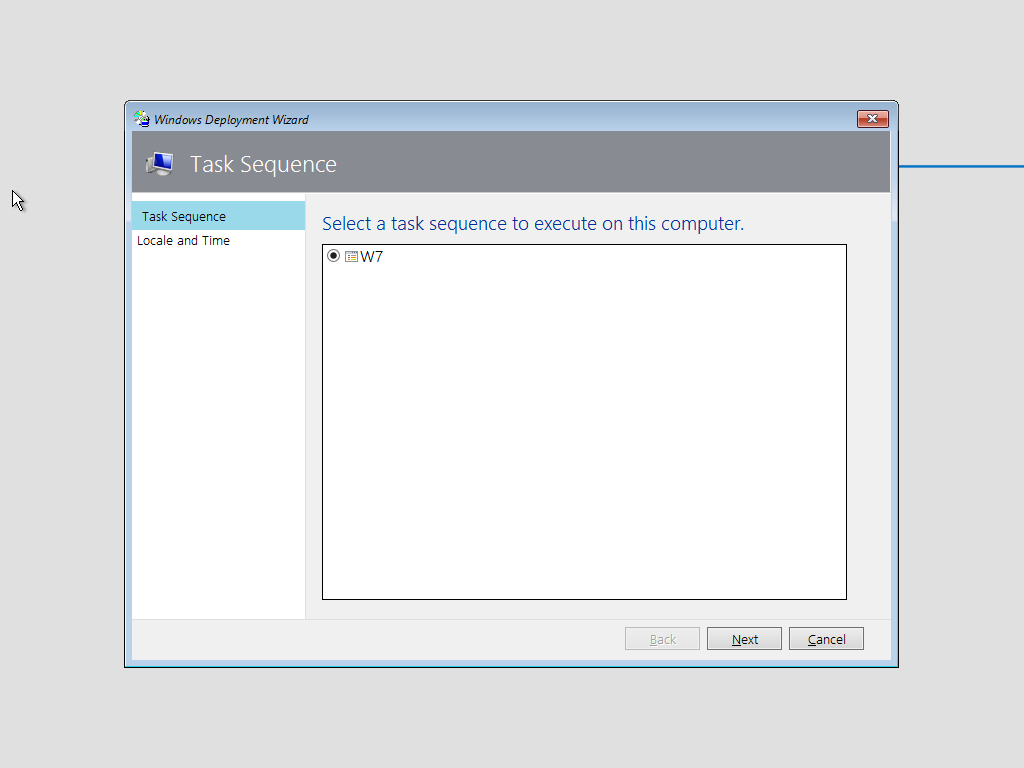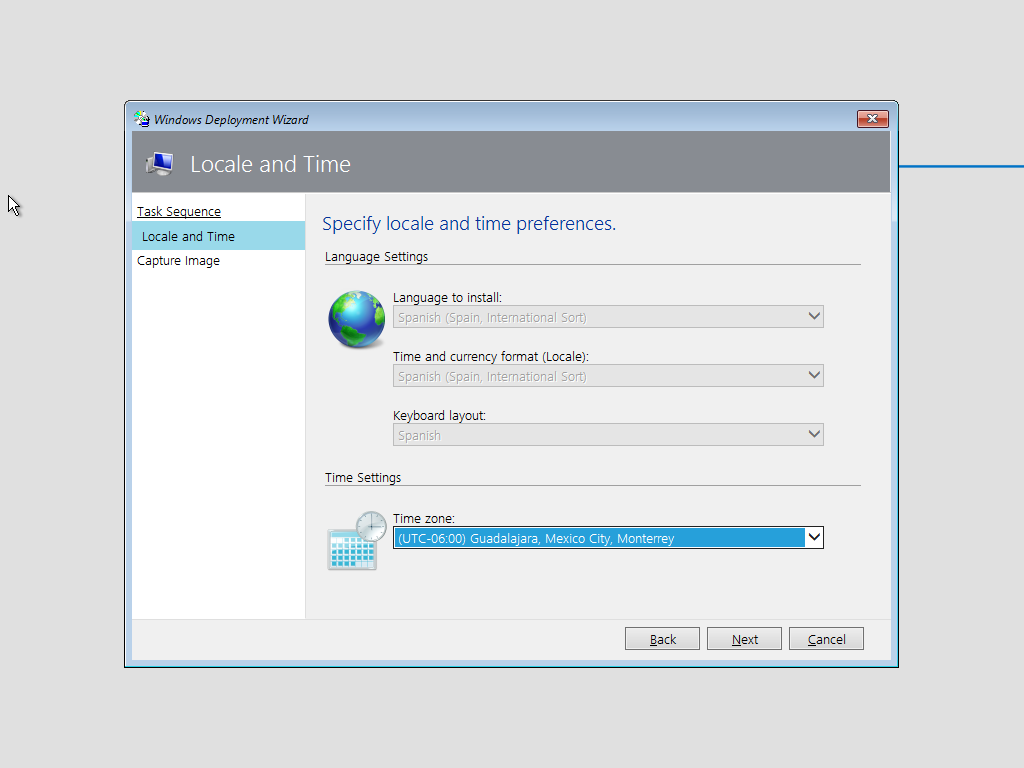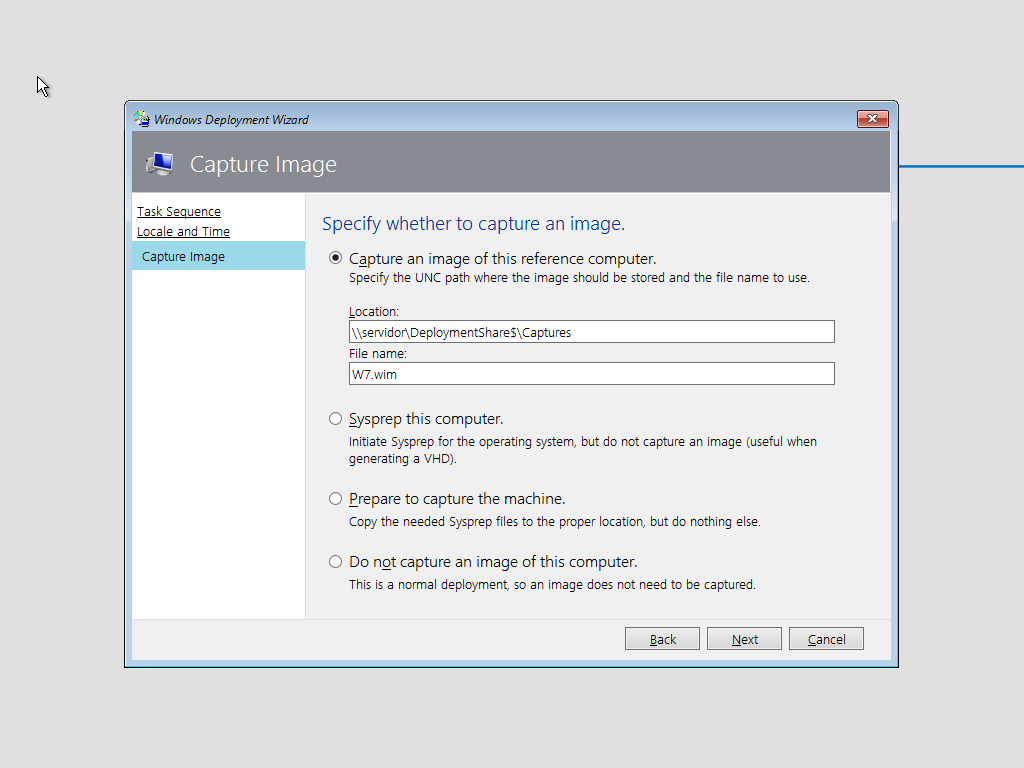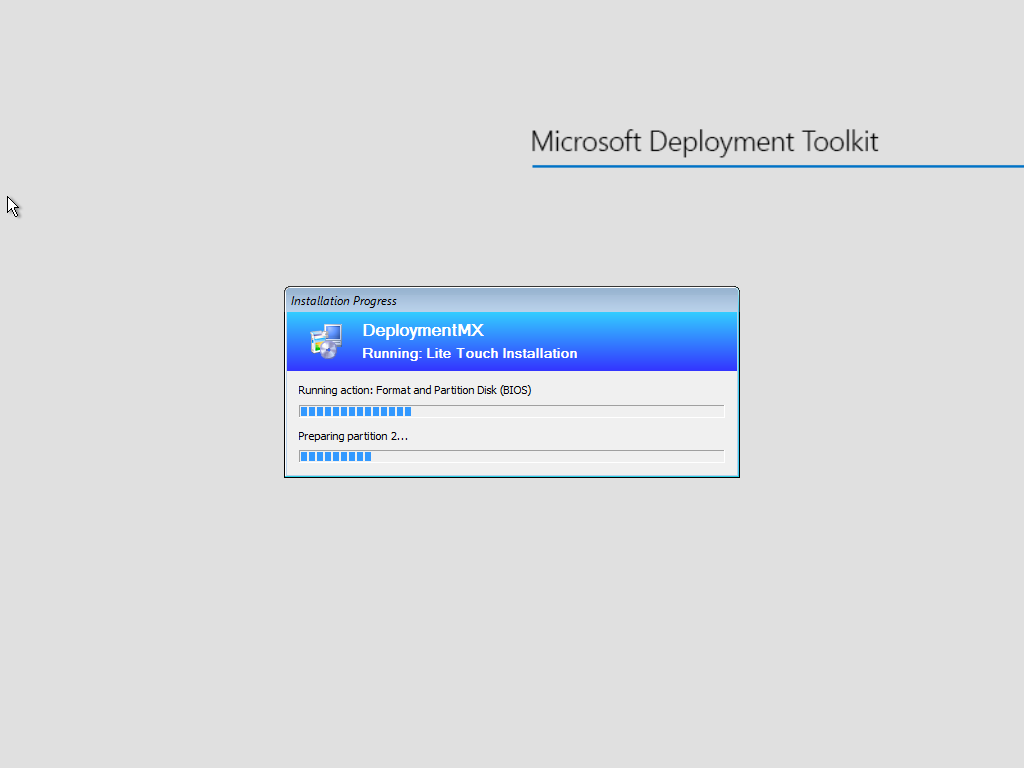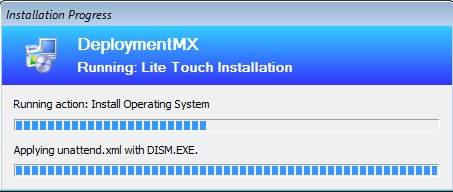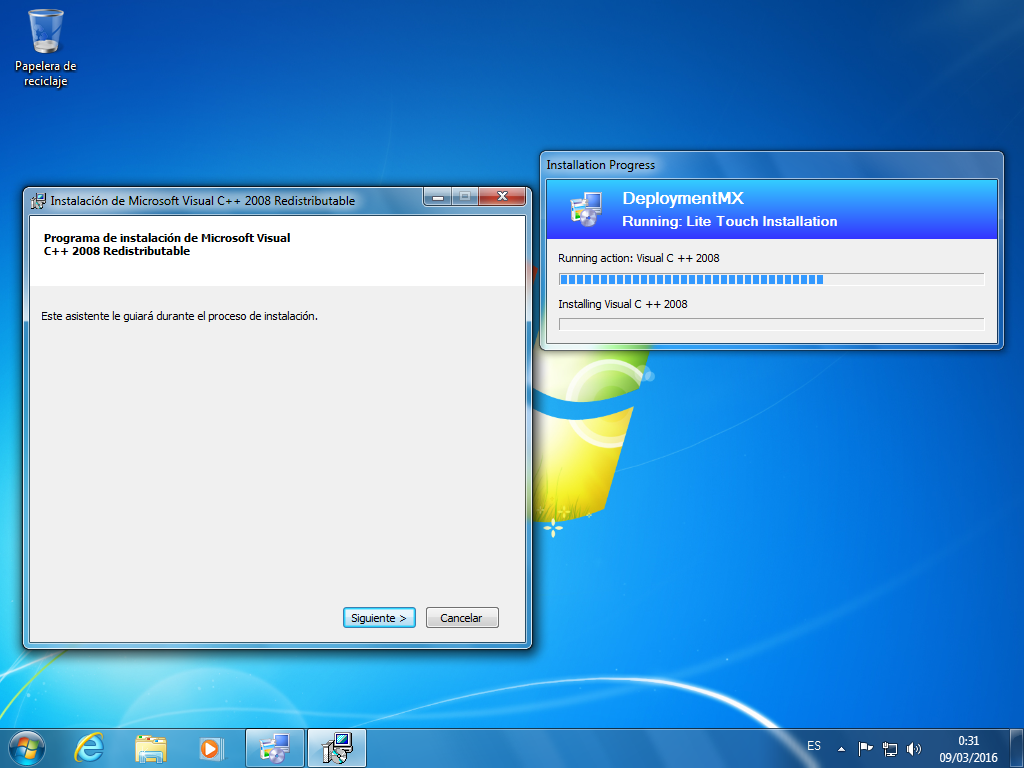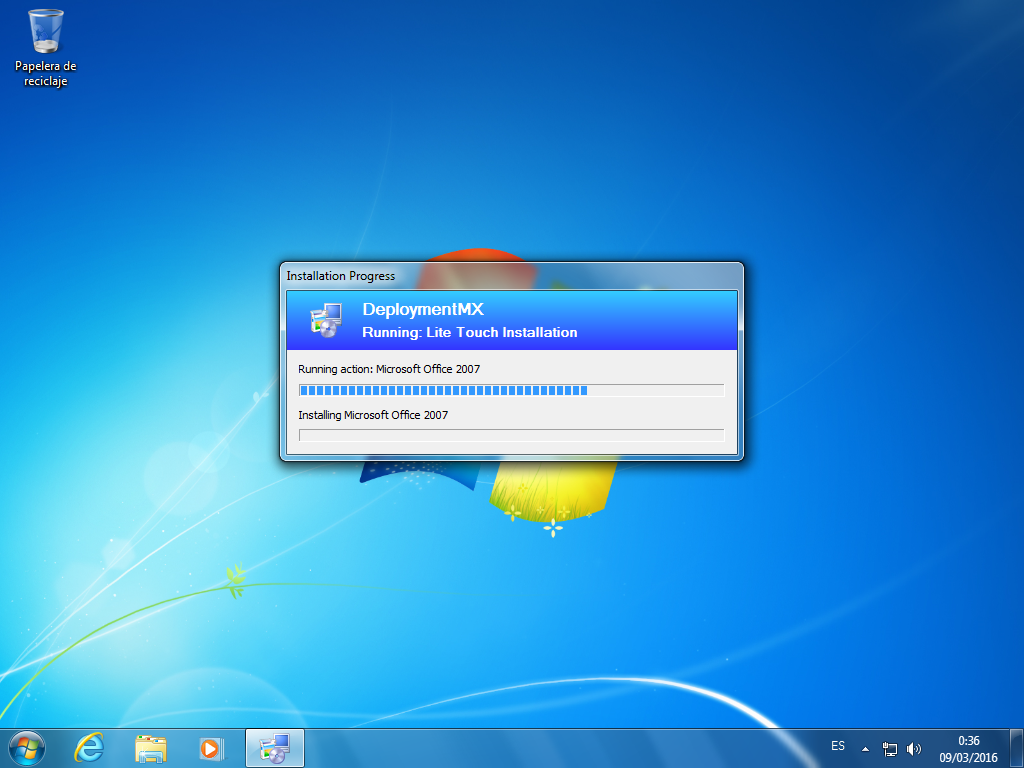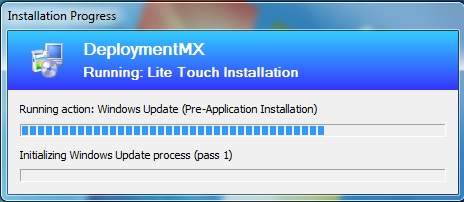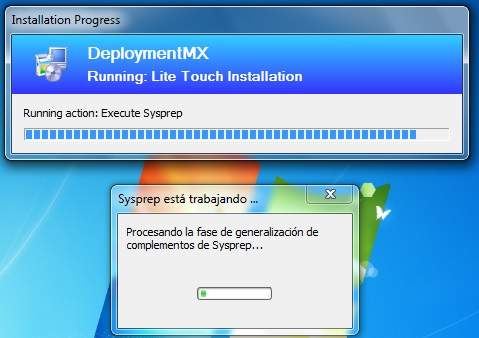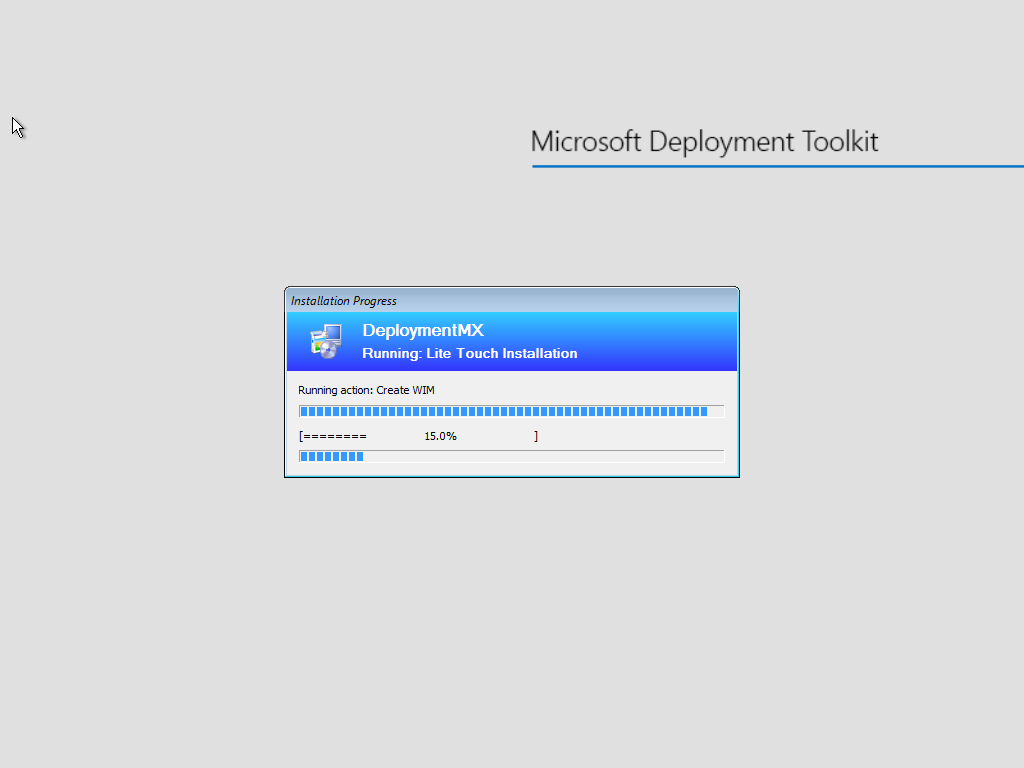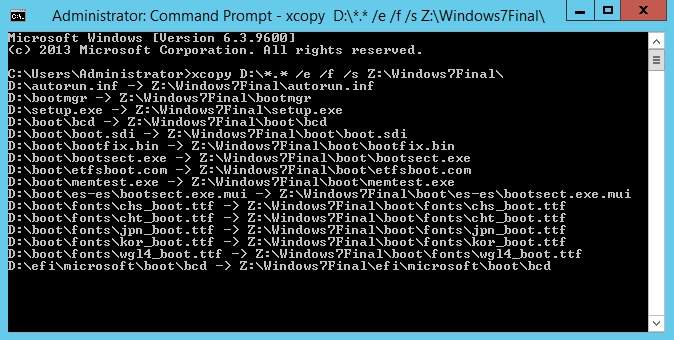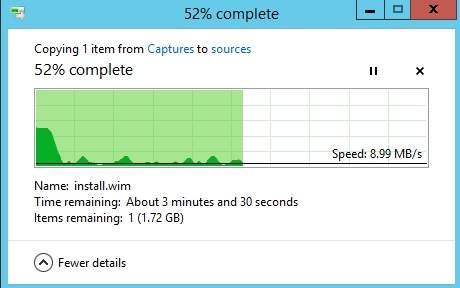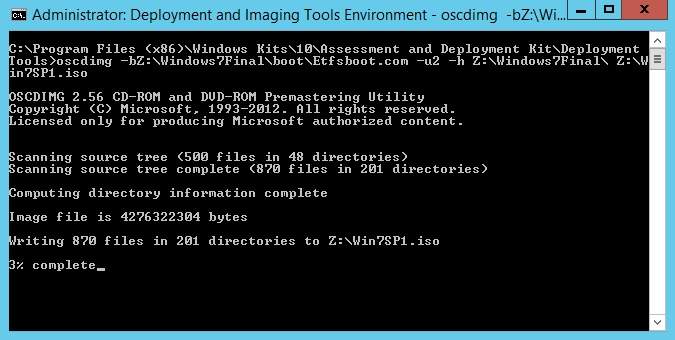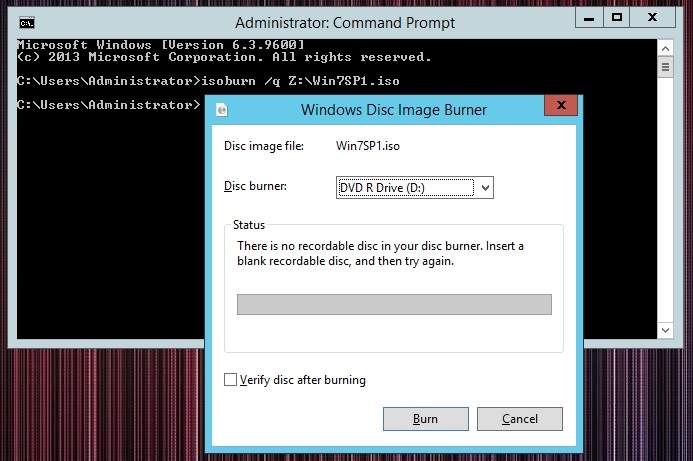Back to Basic – Imagen de Referencia de Windows 7
Si, alguien me pregunto, porque no bajas un Windows 7 actualizado, pues si es posible, pero que pasa cuando en la organización seguimos teniendo un sistema operativo desde hace 6 o 7 años, lamentablemente usar un disco de esta naturaleza a nosotros como administradores nos cuesta mucho dejar un equipo de computo en optimas condiciones, hablando por ejemplo sobre las actualizaciones, los hot-fix, los Service pack, etc.
Pues el día de hoy vamos a regresar a lo básico (Back to Basic) para poder construir nuestro propio Windows 7 de acuerdo a las características de nuestras organizaciones, como una opción mas para ahorrar tiempos de respuestas del mismo
En este articulo trabajaremos con algunas de las herramientas que Microsoft nos ofrece para la construcción de nuestros sistemas operativos.
Requisitos:
- Tener un servidor con Windows Server puede ser versión 2012 como nuestro equipo técnico.
- Instalación de Vmware o Hyper-v
- Instalación de Windows ADK 10 – herramientas de implementacion.
- DVD con Windows 7 sin Service Pack para ir trabajándolo desde un principio.
- Microsoft Deployment Toolkit
Ya aunado a esto debemos tener presente también la descarga de SP1 para Windows 7, .Net Framework 4.6.1 compatible con Windows 7 e IE 11 como referencia.
En el entendido que ya tienen algunos o la mayoría de las herramientas ya instaladas, nos enfocaremos sobre la construcción del mismo.
Primeramente sabemos que en nuestro caso el sistema operativo que vamos a manejar es un sistema operativo cual de antemano trae IE8, no trae los últimos updates y algunas herramientas sobre el tema de seguridad, etc.
Vamos como primera instancia a instalar nuestro Sistema Operativo Windows 7, en mi caso desde VMware version 12.
La siguiente imagen muestra la finalizacion de la instalación del mismo.
Si nos fijamos no tenemos el SP1 instalado en nuestro equipo, por lo que instalaremos de forma manual dentro de nuestro equipo virtual, así como las otras características mencionadas.
Ahora bien vamos a instalar SP1, .NET Framework e IE11 ademas de activar las actualizaciones automáticas.
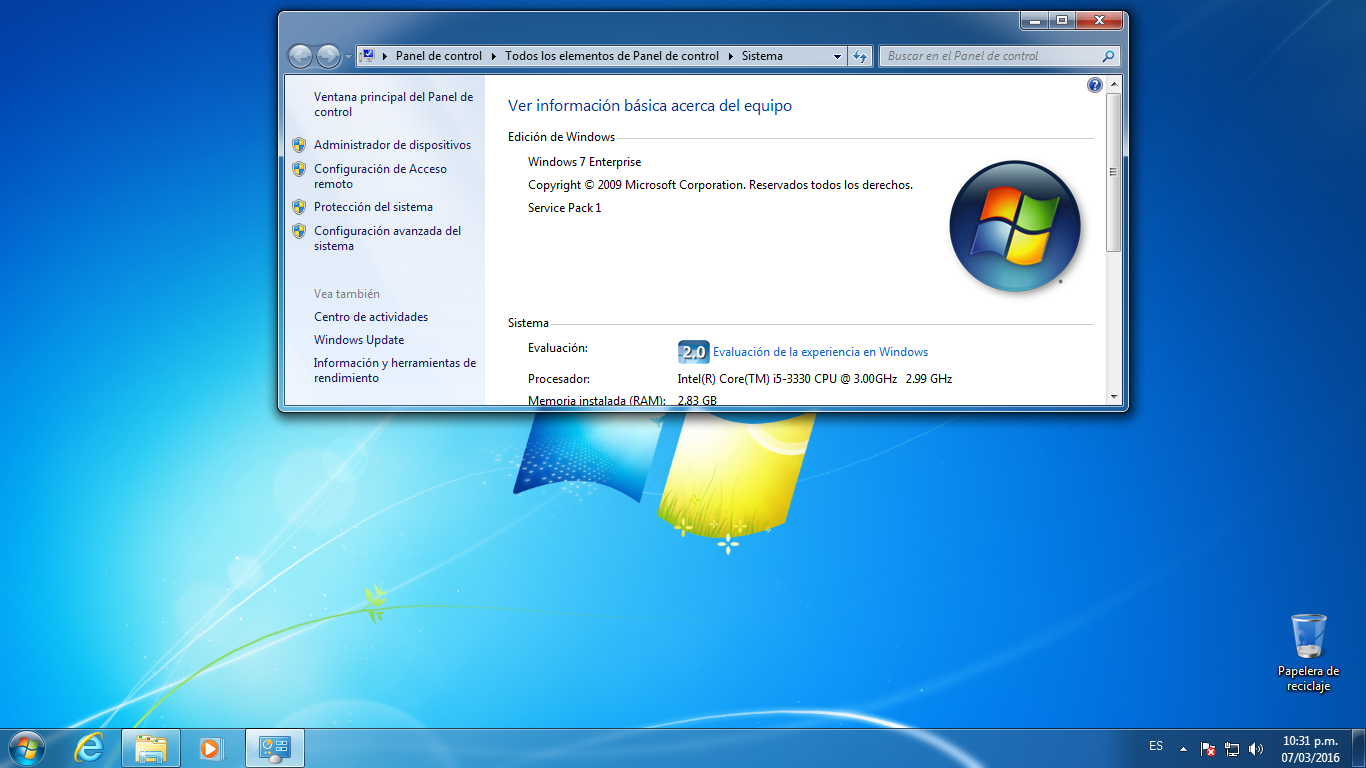 El siguiente paso sera ejecutar Sysprep que viene dentro de nuestro Windows 7 para la generalización de imágenes de Microsoft Windows.
El siguiente paso sera ejecutar Sysprep que viene dentro de nuestro Windows 7 para la generalización de imágenes de Microsoft Windows.
Esta herramienta se encuentra en C:WindowsSystem32sysprep la ejecutamos y seleccionamos de acuerdo a la siguiente imagen.
Comienza el proceso de limpieza, la maquina virtual se apagara.
Una vez apagada nuestra maquina virtual,vamos a crear un Windows Preinstallation Enviroment, (PE), en términos básicos es un sistema de pre configurado que nos ayuda a configurar entornos de implementacion o herramientas de ayuda para el despliegue de nuestro sistemas operativos.
Windows PE creara una imagen.iso la cual arrancaremos desde nuestro vmware para que pueda cargar las herramientas básicas de copiado de nuestra imagen Windows 7 syspreada.
Para configurar y crear Windows PE tendremos que tener en cuenta primeramente la instalación de Windows ADK, cual a esta altura ya debemos tener instalas las herramientas básicas.
Lo primero que haremos sera abrir con cmd que viene integrado dentro de ADK, aqui la imagen para diferenciar sobre el cmd tradicional.
Escribimos el siguiente comando para la creación de los archivos.
copype x86 c:winpex86
Ahora vamos a agregar la herramienta imagex.exe dentro de la carpeta media.
colocamos el siguientes código.
xcopy “C:Program Files (x86)Windows Kits10Toolsbini386imagex.exe” C:winpex86media
Para familiarizarnos sobre esta herramienta podemos consultar aquí.
Ahora solo resta crear nuestra imagen .ISO de nuestro Windows PE para desplegar.
Copiamos este código.
oscdimg -n -bC:winpex86fwfilesetfsboot.com c:winpex86media c:winpex86imagenPE.iso
Vemos el resultado de nuestro .ISO
 Muy Importante, necesitamos arrancar nuestra maquina virtual con esta imagen de disco, para ello podemos ejecutar la bios dentro de VMware para poder seleccionar nuestro arranque.
Muy Importante, necesitamos arrancar nuestra maquina virtual con esta imagen de disco, para ello podemos ejecutar la bios dentro de VMware para poder seleccionar nuestro arranque.
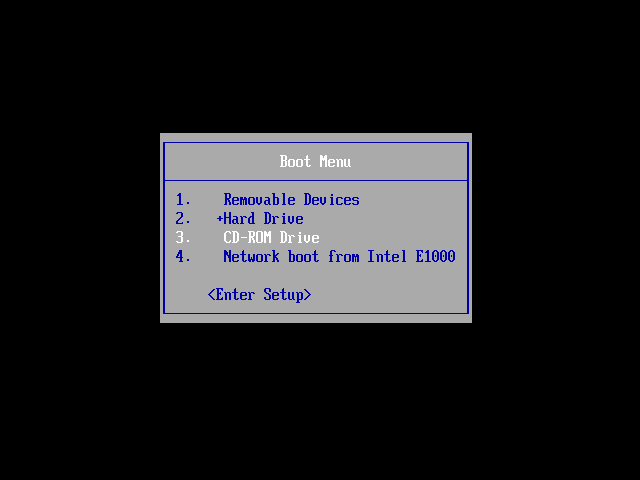 Vemos nuestro Windos PE corriente al 100.
Vemos nuestro Windos PE corriente al 100.
El siguiente paso sera utilizar ImageX.exe para poder capturar nuestra imagen de Windows 7 syspreada.
Ejecutamos el siguientes codigo, las letras de las unidades dependera de nuestro entorno.
e:imagex.exe /capture D: D:install.wim “Windows 7 SP1” /compress fast /verify
Verificamos la unidad e: en donde tenemos nuestra herramienta ImageX.exe.
Esperaremos algunos minutos en lo que el proceso termina de captura de nuestra imagen Windows 7 con Service Pack 1.
Ahora crearemos el recurso compartido para copiar nuestra captura a nuestro equipo técnico, para ello vamos a crear una carpeta con los permisos para todos. En este caso la llamare miimagen.
Ahora colocaremos el siguiente código para el copiado de la imagen.
Net Use \SERVIDORmiimagen /User:Administrator Pa$$w0rd4
Una vez conectados procedemos a copiar la imagen con el siguiente comando
xcopy D:install.wim \servidormiimagen

Esta imagen install.wim vamos a copiarla a nuestro Windows 7 original conservando todos los archivos básicos y sustituyendo por la imagen install.wim que trae por default el sistema.
Para ello primeramente copiaremos todos los archivos que trae nuestro disco original a una carpeta, colocamos el siguiente codigo.
xcopy D:*.* /e /f /s Z:Windows7final
Cuando tengamos el proceso finalizado, reemplazaremos el archivo install.wim por el archivo install.wim modificado con los pasos anteriores, este archivo se ubica dentro de la carpeta sources.
Ahora nuevamente vamos a utilizar la herramienta oscdimg para crear nuestro .ISO final de Windows 7 SP1, colocamos el siguiente código para resellar nuestra carpeta con los archivos y nuevo install.wim
oscdimg -bZ:Windows7finalbootEtfsboot.com -u2 -h Z:Windows7final Z:Win7SP1.iso
Nota.- el nombre de la imagen se modifica de Win10SP1.iso – Win7SP1.iso
Listo probamos nuestro .ISO y veremos al final los resultados obtenidos.
Ahora vamos a utilizar la herramienta Microsoft Deployment Toolkit 2013 U2 para poder agregar mas cosas como Microsoft Office 2007, winrar, Flash, y los Visual C ++ en sus distintas versiones y algunas aplicaciones que son básicas para la organización.
clic derecho en el arbol principal y en crear un nuevo deploymentshare. Usamos las siguientes configuraciones.
- a. Path – C:DeploymentShare
- b. Share – DeploymentShare$
- c. Descriptive name – MDT Deployment Share
- d. Options – Dejamos por default
- e. Summary – damos clic en siguiente o next
- f. confirm – confirmarmos para crear nuestro deploymentshare
Veremos al finalizar como se muestra la siguiente pantalla.
Ahora importamos nuestro Windows 7 con nuestro Service Pack 1 integrado tal y como lo hemos visto a lo largo de este articulo.
Clic derecho en Operating systems – add new operating system nos mostrara un wizard en el cual colocaremos la siguiente información.
- a. OS Type – Full set of source files
- b. Source – buscamos nuestro DVD con Windows 7
- c. Destination – Windows 7 x86
- d. Confirmation – damos clic en next y finalizamos.
Ahora vamos a importar los paquetes de actualizaciones criticas. para ello aquí están algunos de los links a descargar.
- October 2015 Windows Update agent. https://support.microsoft.com/en-us/kb/3083710
- KB2494172
- KB2665720
- KB2895683
- KB2775511
Clic derecho en Packages e importar
Ahora vamos a agregar las aplicaciones, para ello vamos a dar clic derecho en Applications para agregar los visual C ++ y algunas aplicaciones mas como se muestra a continuación.
Para poder realizar la descarga de los Visual C++, podemos consultar este articulo a través de Powershell. Descargar Los Instaladores de Visual C++
Ademas también podemos hacer la instalación desatendida de mis aplicaciones, por ejemplo con winrar, podemos realizar la instalación desatendida utilizando switches como /silent para conocer mas sobre las aplicaciones desatendidas puedes visitar este articulo Aplicaciones Desatendidas.
y sobre la parte de Office 2007 también podemos consultar este link. de Office 2013 referenciado a 2007 para tal efecto. Desatendiendo Office.
Muy bien el siguiente paso sera crear nuestra secuencia de tareas para ello dentro de nuestro wizard realizaremos las siguientes configuraciones.
Clic derecho en TaskSequence – New Task Sequence
- a. General Settings – W7 (como identificador de la secuencia de Tareas)
- b. Select Template – Standard Client Task Sequence
- c. Select Os – Windows 7 SP1
- d. Specify Product Key – dejamos en blanco esta opción
- e. Admin Password – sin password para la secuencia de tareas
- f. Summary – damos clic en next y listo
Ahora configuraremos nuestra secuencia de tareas dando clic derecho en W7 y en propiedades.
En la pestaña de Task Secuence configuraremos tal y como nos muestra la imagen.
Una vez terminada la configuración, configuraremos nuestro bootstrap.ini y nuestro customsettings.ini de nuestro deploymentshare, dando clic en la parte superior del árbol y en propiedades.
La primera pestaña solo dejaremos tildada la opción de x86 ya que es la arquitectura que estamos trabajando.
Nuestro customsettings.ini colocamos la siguiente información para hacer nuestra interacción desatendida o con poca interacción (proceso LTI)
Bootstrap.ini nos proporcionara la configuración para conectarnos remotamente a nuestro MDT
La pestaña de Winpe sera la configuración de nuestro arranque el cual dejaremos tal cual, podemos personalizar nuestro nombre de archivo ademas de agregar mas características, pero eso lo dejaremos para otra ocasión.
Ahora si actualicemos nuestro DeploymentShare para crear nuestros archivos de implementacion.
Una vez terminado el proceso, MDT nos creara nuestra imagen de arranque WinPe en la carpeta boot. Esta imagen la ejecutaremos desde nuestro VMWare para la implementacion de nuestro sistema operativo e inyección de características y aplicaciones 
C:DeploymentShareBoot
Corremos VMware con opción de arranque LiteTouchPEx86
Podemos aumentar o cambiar algunas de las características de nuestras maquinas virtuales, esto depende de cada organización
Ahora si a correr nuestro sistema operativo 
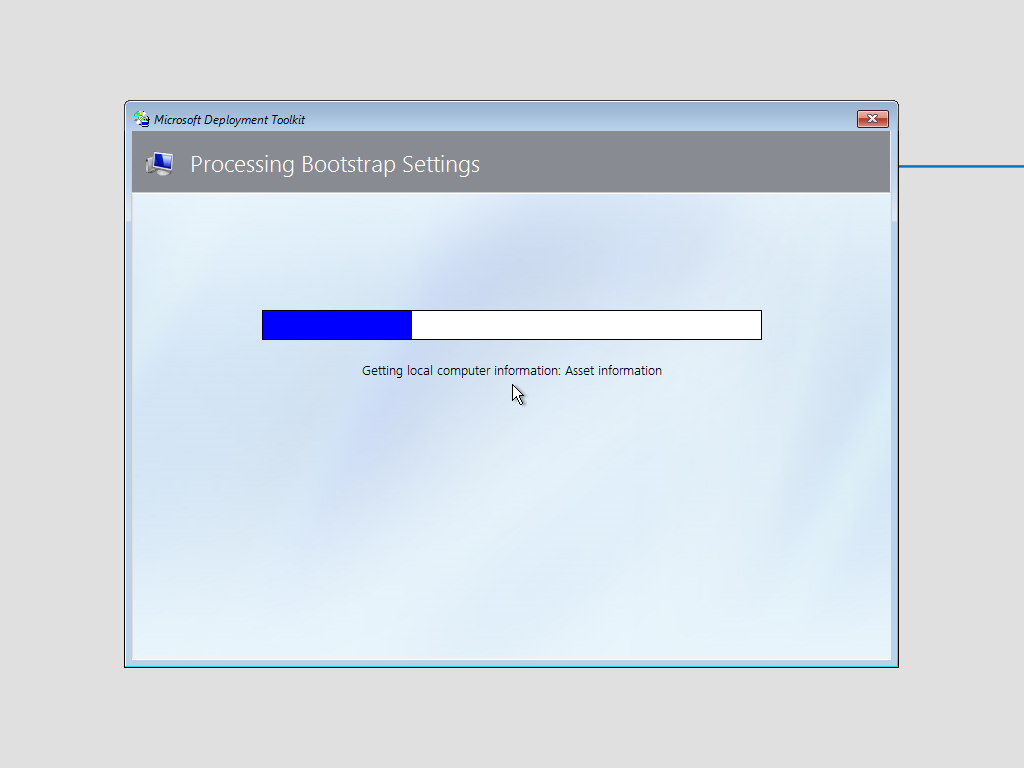 Seleccionamos nuestra secuencia de tareas W7
Seleccionamos nuestra secuencia de tareas W7
Cambiamos nuestra zona horaria. Podemos hacer modificaciones de esta etapa viendo el articulo descrito con anterioridad. Encontrando el nombre de la zona horaria para customsettings.ini en MDT 2013
MDT nos permite realizar captura de nuestras imágenes compactándolas en archivos .wim, por lo que esta opción la dejaremos tal cual (parte fundamental de este articulo)
Ahora si MDT hará todo el proceso en automático. aquí algunas de las pantallas de avance del proceso mismo.
El sistema procede a reiniciar para continuar con las tareas especificas.


Ahora el sistema procederá a la instalación de las aplicaciones, este proceso lo podemos aun todabia hacerlo mas automatizado si las configuraciones de los mismos son cambiadas para su realización, en este caso se ejecutaran las aplicaciones y se estarán instalando de manera manual.
Ahora reiniciara el sistema operativo, de acuerdo a las configuraciones de nuestra secuencia de tareas, una vez reiniciado el equipo, continuara con la instalación de Microsoft Office 2007.
Ahora realizara la primera pre instalación de las actualizaciones del sistema
Ahora creando la imagen .WIM
Aquí tenemos nuestra imagen .WIM capturada en la carpeta Capture dentro de nuestro DeploymentShare.
Ahora si vamos a remplazar el archivo install.wim estándar por este nuevo install.vim (W7.wim) para poder realizar instalaciones desatendidas.
Lo primero que haremos es crear una carpeta en donde alojaremos nuestros archivos completos de nuestro DVD estandard. Este proceso lo realizamos al principio del articulo por lo que nuevamente lo expondré en este apartado.
xcopy D:*.* /e /f /s Z:Windows7Final
Eliminamos el archivo install.wim y lo sustituimos por el procesado W7.wim, cambiándole el nombre al archivo.
Ahora creamos nuestra imagen .ISO con oscdimg colocando el siguiente código.
oscdimg -bZ:Windows7FinalbootEtfsboot.com -u2 -h Z:Windows7Final Z:Win7SP1.iso
Siiii nuestra imagen final ahora insertamos un DVD en blanco para quemar la imagen.iso, si no tienes algún programa de terceros, no te preocupes con cmd podemos hacer este procedimiento con el siguiente código.
Con privilegios de Administrador abrimos linea de comandos.
Sin duda un gran procedimiento que nos ayudara a entrar mas en el mundo de las implementaciones de los sistemas Operativos Microsoft Windows.
Esta guía esta disponible en Technet Gallery
Sin mas por el momento me despido de todos mis lectores enviándoles un gran saludo, estamos con nuevos post