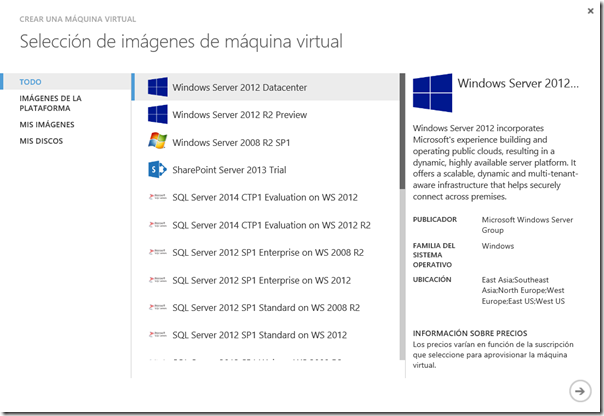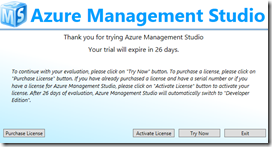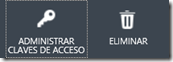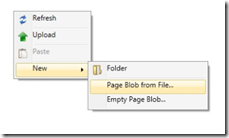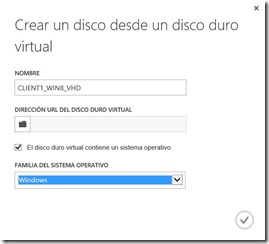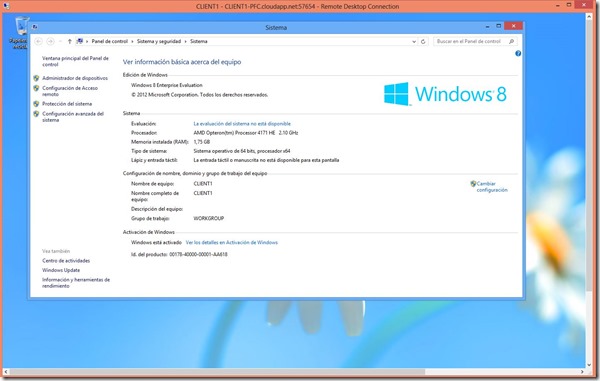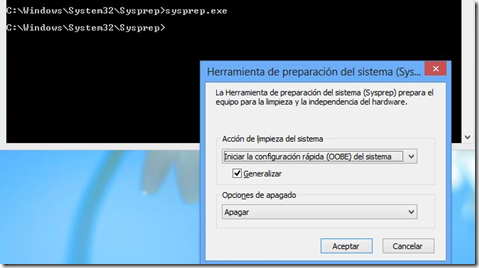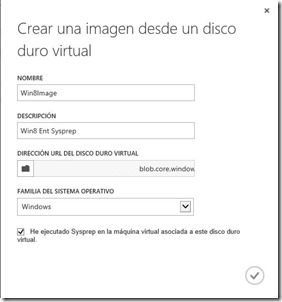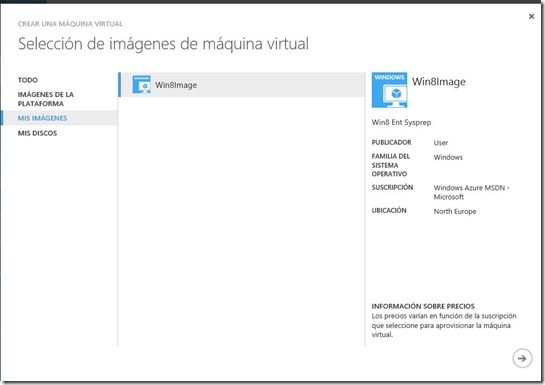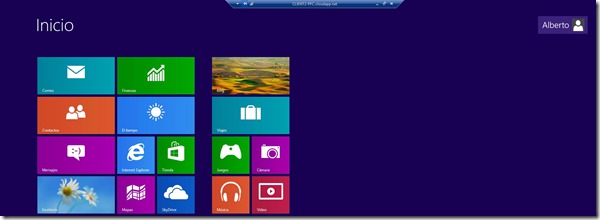Windows 8 en Azure

Hola a todos!
Hoy traigo al blog uno de los procedimientos que existen para poder ejecutar Windows 8 en Azure como una máquina virtual.
Como sabéis, si tiramos de las plantillas que nos proporciona Azure, todos los sistemas operativos que tenemos disponibles son de servidor:
¿Qué pasa si nosotros queremos desplegar un sistema operativo cliente como Windows 8, o nuestra propia configuración de un Windows Server?
Vamos a ver el método que he seguido para colocar una máquina virtual con Windows 8 de uno de mis laboratorios locales en Azure:
1. En primer lugar debemos convertir el disco virtual .vhdx a .vhd ya que es el formato soportado por Azure. Además no puede ser un disco dinámico, por lo tanto, tenerlo en cuenta a la hora de crear el .vhdx original o acordaros de transformarlo. También, respecto a esto, pensar el tamaño que puede llegar a ocupar.
Para este paso el método más rápido es usar nuestra amiga PowerShell:
PS C:\> Convert-VHD –Path C:\VMs\MY-VM.vhdx –DestinationPath C:\VMs\MY-NEW-VM.vhd VHDType fixed
2. Una vez tengamos el disco .vhd, el siguiente paso es subirlo a nuestro almacenamiento de Azure. Para ello la forma más cómoda que he encontrado es utilizar la versión de evaluación de “Azure Management Studio” que nos da 30 días de prueba y tiene una interfaz muy sencilla, además de lo más importante, puede reanudar una subida en caso de error desde el punto en el que se quedó, algo importante cuando hablamos de subir varios GBs.
Una vez lo hayamos instalado, añadimos la cuenta de almacenamiento de Azure donde queramos guardar el .vhd. Los datos de la cuenta de almacenamiento los podemos encontrar dentro del portal de Azure pinchando en el botón “Administrar claves de acceso”
Cuando hayamos añadido la cuenta de almacenamiento, ya podemos subir el vhd. Punto importante aquí, utilizando otros métodos para subir el disco no nos dan la opción de elegir el tipo y lo suben como Block Blob, el cual no nos sirve. Azure Management Studio en este caso nos da la opción de subirlo como Page Blob que es el que necesitamos:
Seleccionamos el disco que transformamos antes y nos sentamos pacientemente hasta que suba. Quien dice que os sentéis, también dice que os vayáis a dormir y esperéis al día siguiente ![]()
Una vez termine de subir el .vhd ya podemos ponernos con la creación de la VM.
Como directamente hemos subido un disco con un Sistema Operativo y una configuración establecida, para hacerlo visible a Azure debemos irnos a la opción de “Discos” dentro de “Máquinas Virtuales” e iniciar la creación de un disco nuevo.
Lo que haremos será especificar nuestro .vhd dentro de la opción “Dirección URL del disco duro virtual”, y marcar que el disco tiene un sistema operativo instalado:
Una vez creado el disco, ya podemos irnos al asistente de creación de Máquinas Virtuales, seleccionar “Crear desde la galería” y en “Mis Discos” nos debería aparecer el nuestro. Rellenamos el resto de datos, teniendo en cuenta un punto importante, y es que debemos indicar el mismo usuario y contraseña que tuviéramos en la máquina virtual. Si no habíamos establecido contraseña, o establecemos unas credenciales distintas, a mi no me ha funcionado y me ha dado siempre error con el inicio de sesión.
Esperamos a que se cree la máquina virtual, nos conectamos, introducimos las credenciales correctas y… voilá!
Bueno, indudablemente ya hemos hecho lo más difícil ![]()
Pero, ¿qué pasa si ahora quisiéramos crear otra máquina virtual con Windows 8? No podríamos hacerlo del mismo disco (con el .vhd asociado) porque ya está en uso por la máquina anterior.
¿Qué podemos hacer entonces? La solución es crear una “Imagen” a partir del vhd, lo cual nos aporta lo que podemos entender como una plantilla de la cual podremos crear numerosas máquinas virtuales con su disco asociado.
Para poder utilizar un disco .vhd y crear una imagen debemos pasarle primero el Sysprep con esta configuración:
Una vez tengamos el disco “sysprepeado”, nos toca subirlo otra vez siguiendo el mismo método visto antes.
Una vez subido, dentro de “Máquinas virtuales” esta vez debemos irnos a “Imágenes” y pinchar en crear una nueva. Es básicamente lo mismo que antes con el disco, pero ahora nos preguntará por una descripción y nos hará confirmar que hemos pasado el Sysprep:
Si ahora vamos a crear una nueva máquina virtual, dentro de “Mis Imágenes” ya nos debería aparecer la nuestra:
Ya sabéis, nombre, tamaño, siguiente siguiente siguiente y….
Ahora ya podemos montar laboratorios en Azure con Windows 8, Windows 7 o lo que necesitemos.
Espero que os haya gustado y os sea de utilidad.
Hasta la próxima!